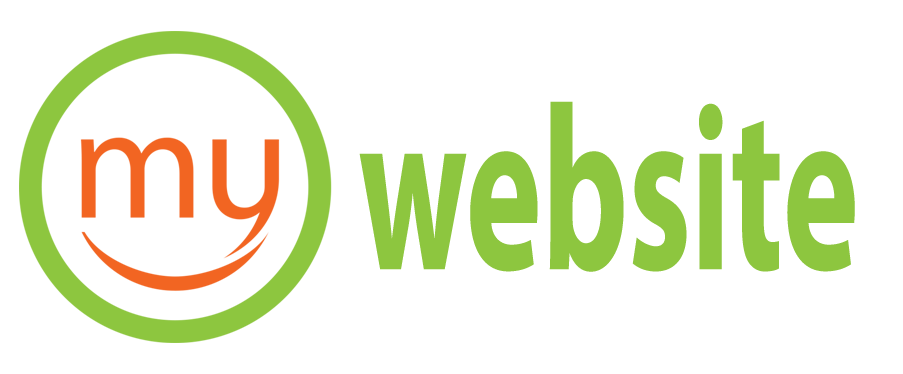Cách thức thay đổi kích thước hình ảnh trong Photoshop
1. Thay đổi Canvas Size
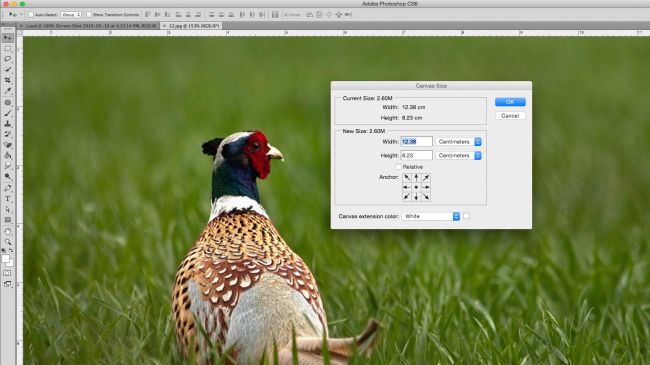
Đây là phương pháp đơn giản nhất để thay đổi kích thước hình ảnh trong Photoshop. Khi thực hiện, nội dung hình ảnh sẽ giữ nguyên trong khi khoảng trống xung quanh sẽ thay đổi. Photoshop sẽ tự động thêm các điểm ảnh trong suốt hoặc có màu nền xung quanh nội dung khi khung vẽ (canvas) được mở rộng ra, tùy thuộc vào việc lớp của bạn có bị khóa hay không. Đồng thời khung vẽ sẽ cắt vào hình ảnh và loại bỏ phần hình ảnh bên ngoài khi khung vẽ bị thu lại nhỏ hơn kích thước hình ảnh ban đầu.
Để thực hiện, bạn cần đi tới Image → Canvas Size trong thanh Menu. Trong cửa sổ bật lên, bạn nhập các giá trị mới cho chiều rộng và chiều cao của khung vẽ với đơn vị đo thích hợp cho mục đích sử dụng: bạn nên sử dụng pixel cho các ấn phẩm kỹ thuật số và inch / centimet để in.
Điểm neo khung vẽ được tự động đặt ở chính giữa hình ảnh để việc điều chỉnh tạo ra bức hình được căn đều. Tuy nhiên, bạn có thể di chuyển khung vẽ để thêm hoặc xóa điểm ảnh khỏi một cạnh cụ thể. Bằng cách chọn Relative, bạn sẽ có thể thêm hoặc bớt số điểm ảnh bằng nhau cho cả chiều dài và chiều rộng hiện tại. Và thực hiện được các phép tính trong các trường số là một tính năng thú vị của Photoshop CC.
2. Sử dụng Trim và Reveal All
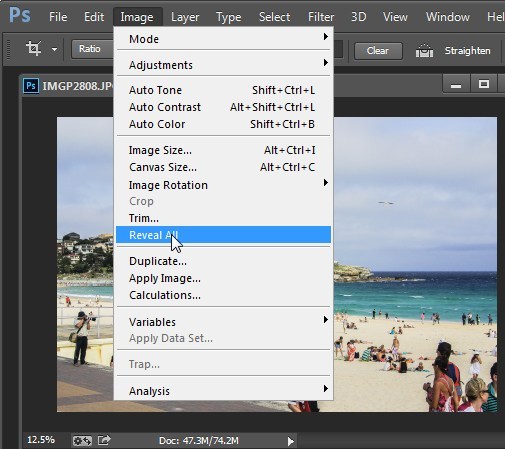
Cả Trim và Reveal All cho phép bạn thay đổi kích thước khung vẽ mà không cần mở hộp thoại Canvas Size. Trim loại bỏ các vùng không mong muốn mang điểm ảnh trong suốt hoặc điểm ảnh nền của một màu được chỉ định. Tùy chọn điểm ảnh trong suốt sẽ chỉ hiển thị khi các lớp của bạn được mở khóa, tương tự như cách trên. Còn Reveal All sẽ thay đổi kích thước khung vẽ để hiển thị bất kỳ nội dung nào vượt quá ranh giới tài liệu. Cả hai có thể được gọi khi truy cập mục Image trong thanh Menu. Tuy nhiên, chỉ nên xem chúng như những công cụ sửa đổi nhanh bởi sự ảnh hưởng thiếu kiểm soát đối với bức hình.
Nếu điều này quá phức tạp, bạn luôn có thể tạo một tài liệu mới với kích thước cần thiết bằng cách vào File> New rồi chọn kích thước, đặt hình ảnh của bạn vào đó rồi điều chỉnh vị trí để có bức hình mong muốn. Thay đổi kích thước khung vẽ có thể hữu ích với các tác phẩm đồ họa, nhưng ít hữu ích hơn khi thay đổi kích thước thực tế của hình ảnh. Lúc này sử dụng Image Size sẽ thích hợp hơn.
3. Điều chỉnh Image Size trong Photoshop
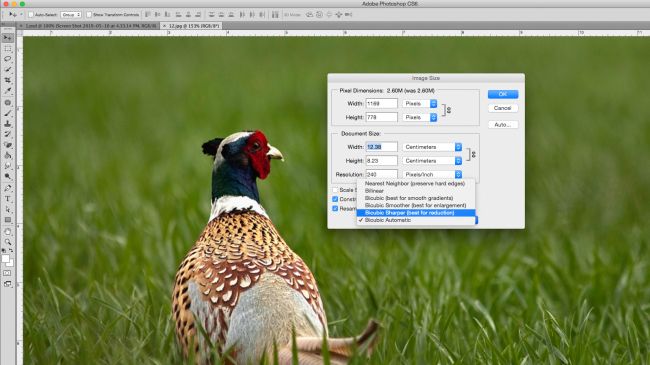
Để sử dụng công cụ này, bạn cần truy cập Image> Image Size trong thanh Menu. Nhưng trước khi đi vào cụ thể, bạn cần làm quen với ý tưởng giải quyết và nó quan trọng vì sao.
Khi thay đổi kích thước hình ảnh, mục tiêu của bạn là thay đổi kích thước hình ảnh mà không ảnh hưởng đến độ phân giải. Bạn có thể đã có một ý tưởng mơ hồ rằng độ phân giải là một cái gì đó có tác dụng hiển thị chi tiết trong một hình ảnh. Sự nhầm lẫn xuất hiện khi bạn bắt đầu nói về độ phân giải như là mật độ điểm ảnh, được hiển thị trong Photoshop dưới dạng ppi (pixel per inch/ điểm ảnh trên inch).
Và Resampling (lấy mẫu lại) sẽ thay đổi kích thước hình ảnh mà không ảnh hưởng đến độ phân giải. Lúc này, việc chọn được phương pháp lấy mẫu lại chính xác sẽ mang lại kết quả tốt nhất cho bức hình
4. Độ phân giải hình ảnh trong Photoshop
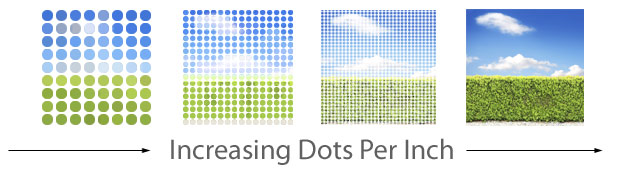
Độ phân giải cao hơn có nghĩa là hình ảnh sắc nét hơn? Thật ra điều đó phụ thuộc vào độ phân giải của hình ảnh so với kích thước bức hình hay còn gọi đơn giản hơn là mật độ hình ảnh; khi kích thước của hình ảnh tăng lên, mật độ điểm ảnh sẽ giảm và ngược lại. Điều này đặc biệt quan trọng trong in ấn khi giá trị ppi sẽ xác định có bao nhiêu chấm mực được sử dụng trên mỗi inch (dpi / dot per inch, chấm trên mỗi inch), từ đó quyết định chất lượng của bức hình.
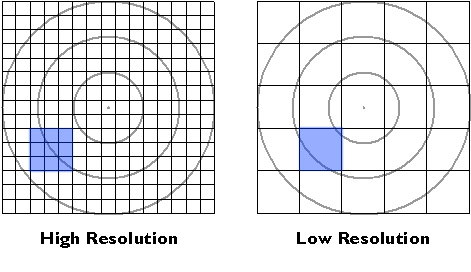
Ví dụ, bạn đang có một bức hình với mật độ điểm ảnh là 100 ppi và kích thước là 1×1 inch. Khi bạn tăng kích thước hình ảnh này lên 10 inch thì sẽ mật độ sẽ giảm xuống 10 ppi. Lúc này, sẽ chỉ có mười điểm ảnh trên mỗi inch vuông và chúng ở dạng pixellated (mờ nhòe) cùng các cạnh răng cưa. Bạn sẽ không gặp điều này khi thu nhỏ hình ảnh. Tuy nhiên, việc phóng lớn hình ảnh lại là nhu cầu phổ biến hơn.
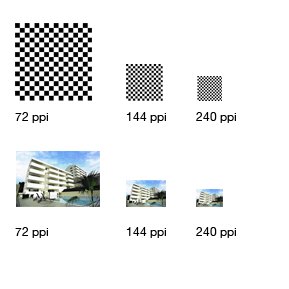
Khi bạn gửi hình ảnh để in, phụ thuộc vào chất lượng hình ảnh và kích thước bản in mà bạn cần mật độ hình ảnh phù hợp. Hình ảnh 300dpi phù hợp với kích thước trang A4, nhưng bạn có thể sử dụng dpi thấp hơn cho các bảng quảng cáo vì khi mọi người xem nó từ xa hơn, các điểm ảnh sẽ trở nên gần nhau hơn. Trong khi đó, đối với các bức hình số, quan trọng nhất là số điểm ảnh trong ảnh thay vì mật độ. Một hình ảnh 500px x 500px sẽ luôn là 500px x 500px, bất kể mật độ điểm ảnh là bao nhiêu.
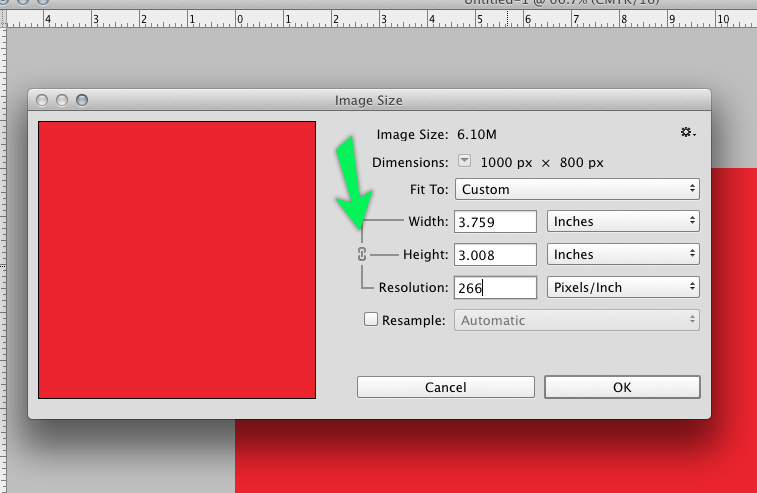
Để kiểm tra điều này trên thực tế, đầu tiên bạn bỏ chọn tính năng Lấy mẫu lại ở phía dưới cửa sổ Image Size. Bạn sẽ nhận thấy việc thay đổi chiều cao, chiều rộng hoặc độ phân giải sẽ thay đổi hai giá trị còn lại theo tỷ lệ trong khi tổng số điểm ảnh là không thay đổi. Nếu bạn nhập độ phân giải mong muốn vào ô trống, chiều rộng và chiều cao được hiển thị lúc này sẽ là kích thước tối đa của hình ảnh mà bạn có thể dùng.
5. Lấy mẫu lại một hình ảnh

Phóng to hình ảnh mà không mất độ sắc nét là điều mà tất cả các nhà thiết kế đang theo đuổi. Lý do là vì việc phóng to sẽ làm tăng số điểm ảnh cần thiết để hiển thị một điểm ảnh ở ảnh gốc dẫn tới lượng thông tin trong mỗi điểm ảnh bị chia nhỏ ra, làm các điểm ảnh mới bị mờ nhòe còn hình ảnh mới không còn được rõ ràng như trước. Và Resampling (Lấy mẫu lại) là kĩ thuật được kì vọng nhất lúc này.
Lấy mẫu lại về bản chất sẽ thay đổi số điểm ảnh mỗi chiều trong hình ảnh bằng cách thêm hoặc xóa các điểm ảnh thừa. Điểm đặc biệt ở đây là điều này được thực hiện tự động nhờ các thuật toán interpolation (nội suy) phức tạp: Photoshop sẽ phân tích các điểm ảnh gốc để phỏng đoán nội dung bức ảnh và dựa vào nội dung này để quyết định thông tin chứa trong những điểm ảnh mới được thêm vào, từ đó tạo ra một bức hình có kích thước lớn hơn. Có điều, trong đại đa số trường hợp, đây là một ý tưởng tồi khi mà sự rõ ràng và sắc nét của các đối tượng trong hình ảnh sẽ bị mất đi.
Bạn chọn tính năng Lấy mẫu lại ở dưới cùng cửa sổ Image Size. Lúc này, việc thay đổi chiều rộng hoặc chiều cao sẽ không ảnh hưởng đến độ phân giải nữa. Đồng thời, bạn cũng nên bật Constrain Proportions (Ràng buộc tỷ lệ) để chiều rộng và chiều cao duy trì ở một tỷ lệ cố định, ngăn bạn không làm biến dạng hình ảnh. Bạn có thể thấy rằng hình ảnh phóng to của bạn lúc này tốt hơn nhiều so với ở trên.
Khi thực hiện phóng to, đảm bảo bạn đã chọn đúng phương thức lấy mẫu lại từ trình đơn ở dưới cùng cửa sổ Image Size. Có hai lựa chọn được đánh dấu rõ ràng để thu nhỏ và mở rộng là Bicubic Sharper (sắc nét hơn) và Bicubic Smoother (mượt mà hơn).
Bản cập nhật 2018 của Photoshop CC có thêm một thuật toán mới để nâng cấp hình ảnh gọi là Preserve Details 2.0. Nó chưa phải là một phần chính thức của Photoshop, vì vậy nếu bạn muốn dùng thử, bạn cần bật nó trong Preferences → Technology Preview → Enable Preserve Details 2.0 Upscale. Sau đó, bạn sẽ cần xác định vị trí áp dụng phương pháp lấy mẫu lại này trong cửa sổ hội thoại Image Size.
Đôi khi, bạn sẽ cần đển việc giảm bớt sự mềm mại quá mức trong kết quả. Sau khi lấy mẫu xong, nhân đôi lớp và thêm bộ lọc High Pass bằng cách vào Filter> Other> High Pass. Sử dụng các chế độ hòa trộn để bổ sung ánh sáng dịu vào lớp mới này và nó sẽ thêm độ sắc nét cùng độ tương phản cho hình ảnh. Bạn cũng có thể vào Filter → Sharpen → Unsharp Mask để dùng Unsharp Mask trên lớp ban đầu.
6. Cắt ảnh trong Photoshop
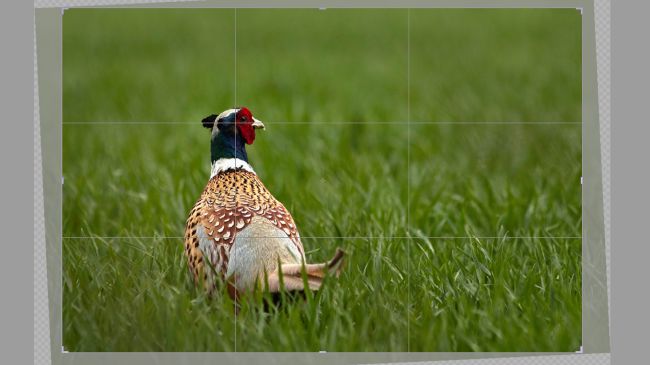
Đôi khi bạn muốn tập trung vào một khu vực cụ thể để cải thiện bố cục tổng thể. Để làm điều này, bạn cần sử dụng công cụ Crop (Cắt). Chọn công cụ Cắt trên thanh công cụ hoặc bằng phím tắt C. Các đường đứt đoạn sẽ xuất hiện xung quanh hình và bạn cần kéo các cạnh và góc để điều chỉnh khung hình cho phù hợp. Giữ phím Shift để đảm bảo ảnh cắt của bạn giữ nguyên tỷ lệ khung hình như ảnh gốc.
Bạn có thể đặt tỷ lệ cụ thể trong ô số trên thanh công cụ. Nhấp vào ngay bên ngoài khung sẽ cho phép bạn xoay hình cắt và làm thẳng hình ảnh. Bạn cũng có thể vẽ một hộp cắt mới đè lên khung vẽ bằng cách nhấp chuột và giữ hình ảnh. Khi đã hài lòng, nhấn Enter hoặc nhấp đôi để quay lại chế độ chỉnh sửa ảnh thông thường.
7. Thay đổi kích thước một lớp
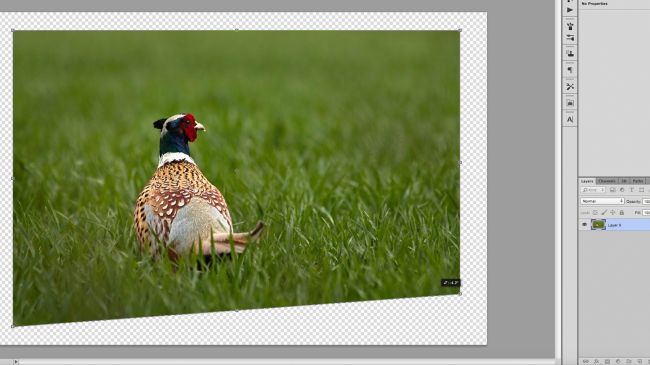
Thay vì thay đổi toàn bộ hình ảnh, Photoshop cũng cho phép bạn chỉnh sửa các lớp riêng lẻ. Chọn lớp bạn muốn thay đổi kích thước và đi đến Edit → Free Transform hoặc nhấn Ctr/Cmd + T. Hộp biến đổi có các điều khiển tương tự như hộp cắt; sử dụng tay cầm để tăng hoặc giảm tỷ lệ, nhấp bên ngoài để xoay và giữ Shift để chia tỷ lệ. Bằng cách giữ phím Ctrl/Cmd, bạn sẽ có thể di chuyển các điểm góc riêng lẻ xung quanh và làm biến dạng hình ảnh. Nhấp đúp chuột hoặc nhấn Enter khi bạn ưng ý.
Bạn có thể khám phá các tùy chọn sáng tạo để thay đổi kích thước lớp trong Image> Transform, ví dụ Warp và Perspective. Bạn nên nhớ rằng việc phóng to một lớp có cùng các vấn đề về sự mờ nhòe giống như thay đổi toàn bộ kích thước hình ảnh, trừ khi lớp của bạn sử dụng đồ họa vector. Các công cụ khác có thể được sử dụng để thay đổi kích thước lớp là Marquee, để chọn và xóa các khu vực nội dung cụ thể hoặc Mask để ẩn các khu vực khi cần.